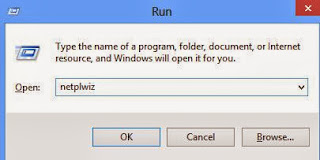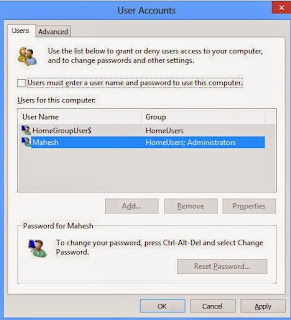- Back to Home »
- windows tricks »
- Disable the Lock Screen And Login Screen in Windows 8
Posted by : Unknown
If you are using windows 8 operating system ,then you are already aware that while booting windows 8,there are two screens pop up before you can see your Start Screen.
The first one is the Lock screen and second one is Log In screen where you provide your user account password in order to access the PC. For clarification I am Providing the screenshots of both Lock screen and Log In screen.
Lock Screen
Login Screen
In this post I will share with you how you can bypass the Lock Screen or Login Screen or both in Windows 8.
Skip Windows 8 Lock screen:
If the information displayed on the Lock screen is not necessary for you ,then you can easily bypass it .In this case,you will be directly see the Login screen.For this,follow these steps:
- Press Window key + R in order to open run program.
- Type gpdeit.msc and hit enter.Group policy editor will be open.
- In the left box, navigate to Computer Configuration > Administrative Templates > Control Panel > Personalization.
- In the right pane,double click “Do not display the lock screen,” and select Enabled from the dialog that pops up. Click OK.
- Close the gpedit window and press window key+L to test .Now you will directly see the login screen.
Skip Windows 8 Login Screen:
In order to skip the Login screen ,follow these simple steps:
- Open the Run box by preesing windows key + Run.
- Type in netplwiz and hit ENTER.
- Uncheck the box that says Users must enter a user name and password to use this computer and hit Apply.
- You’ll now be asked to enter the username and password of the account you want to be logged-in with automatically.
- Hit OK and You’ve successfully enabled automatic sign-in and from now on, you won’t see the LogIn screen.
Note that doing this will log you into the account that you were signed into when you made this change. You’ll still be required to enter a password when switching between accounts.
Note: If you only want to skip the Lock Screen(Welcome screen),then follow the first tutorial only.If you follow the second tutorial both the Lock And LogIn screens will be skipped and you will directly see the Start screen.
Categories
Blog Archive
-
2014
(79)
- August (1)
- June (5)
- May (20)
- April (43)
-
March
(10)
- Remove all Windows 8 apps using PowerShell
- REMOVE WINRAR TRAIL POPUP MESSAGE
- Disable the Lock Screen And Login Screen in Windows 8
- Windows 8 store is not Connecting to Internet
- Top 5 Apps That Help Save the Battery on an Androi...
- Sync Android’s SD Card With Dropbox
- Samsung mobile secret codes updated 2014
- Block Websites in Windows
- Display Your Name Next to Time in Windows Taskbar
- Nokia secret codes