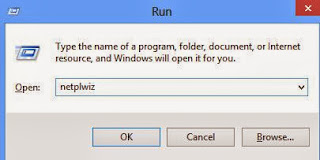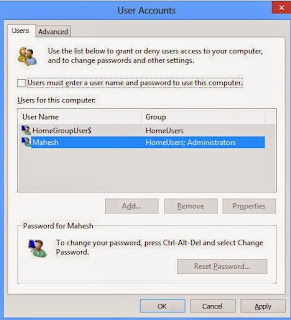Archive for March 2014
Remove all Windows 8 apps using PowerShell
Let’s be honest, how many of you actually use the native applications pre-installed in Windows 8? Sure, Calculator and a few others may be useful, but many of them have no purpose. I’m looking at you Reading List, Reminders, Maps, Camera, and Travel.
If you’re running out of disk space (or just want to unclutter your Metro UI), then removing the pre-installed programs can be a good idea. You can now completely uninstall these built-in apps by executing a command in the elevated prompt, uninstall them one by one, or even delete them from the Windows 8 installation process.
Note: We suggest you close all running apps before trying to uninstall them. Apps that are uninstalled using the following method can again be installed from the official Store by following the instructions mentioned below on how to reinstall native apps in windows 8.
Remove pre-installed programs from Windows 8
1. Switch to the Start screen.
2. Type “PowerShell” and then press “Ctrl + Shift + Enter” to open Windows PowerShell as administrator.
3. In the elevated PowerShell, type the following command to completely remove all pre-installed apps from your current user account:
Get-AppxPackage | Remove-AppxPackage
|
Now all native apps should be removed.
Remove Single Apps From Metro UI
If you just want to delete a few apps from the Metro UI at a time, then you can use this method.
1. At the Metro UI menu screen, right-click on an app.
2. You’ll notice the app box is framed in a border with a checkmark located in the upper right-hand corner of the border, and in the lower right-hand corner of the screen are three options.
3. Click on “Unpin” to remove the app from your Metro UI.
Unpinning the app effectively deletes the app.
And Just in Case, This is How You Add Them Back In
1. At the Metro UI screen, start typing out the name of the app. For example if you want to install Notepad, you would type “notepad”.
2. When the Notepad icon and label appear on the screen, right-click it. You’ll notice the app box is framed in a border with a checkmark located in the upper right-hand corner of the border. In the lower right-hand corner of the screen are two options.
3. Click “Pin” in the lower right-hand corner.
4. Press the Windows key to go back to the main Metro UI menu, and you will see Notepad added on the far right.
Or You Could Delete Apps Before You Install Windows 8
Windows 8 users who are looking for a better method to remove native apps from Windows 8 installation can now download a free utility called Windows 8 App Remover. With Windows 8 App Remover, you can remove native apps from Windows 8, as well as Windows 8 installation. This means that you can remove Metro UI apps from the Windows 8 setup file even before installing Windows 8 on your PC.
Windows 8 App Remover lets you remove almost all the apps that ship with Windows 8 including Finance, Maps, News, Sports, Bing Travel, Weather, Search, Camera, SkyDrive, PDF Reader, Communication, Photos, XBOX Live Games, Zune Music and Zune Video apps. You can either remove specific apps or all apps.
Conclusion
Now enjoy your Windows 8 Metro UI without any of the clutter. Were you really going to use the Finance app anyway?
Posted by Unknown
Tag :
windows tricks
REMOVE WINRAR TRAIL POPUP MESSAGE
Winrar is one and only software whose 40 days trail never expires. It popup trial expired message again and again whenever we open it. So my today’s post to remove this winrar trail popup message. I hope this post will be helpful to you and will solve your problem. Here are some steps given below, just read and follow them carefully. In case of any problem, don’t feel shy to leave your comment below.
STEP 1.
Download below given RarReg.rar file, extract it to get RarReg.key file and follow next step.
STEP 2.
Now navigate this C:\Program Files (x86)\WinRAR for 64 bit windows or C:\Program Files\WinRAR for 32 bit windows. Here C is my drive later name.
STEP 3.
Copy and paste download reg file here with same name. i.e. RarReg.key
Restart or Log-off your computer and enjoy.
Posted by Unknown
Tag :
windows tricks
Disable the Lock Screen And Login Screen in Windows 8
If you are using windows 8 operating system ,then you are already aware that while booting windows 8,there are two screens pop up before you can see your Start Screen.
The first one is the Lock screen and second one is Log In screen where you provide your user account password in order to access the PC. For clarification I am Providing the screenshots of both Lock screen and Log In screen.
Lock Screen
Login Screen
In this post I will share with you how you can bypass the Lock Screen or Login Screen or both in Windows 8.
Skip Windows 8 Lock screen:
If the information displayed on the Lock screen is not necessary for you ,then you can easily bypass it .In this case,you will be directly see the Login screen.For this,follow these steps:
- Press Window key + R in order to open run program.
- Type gpdeit.msc and hit enter.Group policy editor will be open.
- In the left box, navigate to Computer Configuration > Administrative Templates > Control Panel > Personalization.
- In the right pane,double click “Do not display the lock screen,” and select Enabled from the dialog that pops up. Click OK.
- Close the gpedit window and press window key+L to test .Now you will directly see the login screen.
Skip Windows 8 Login Screen:
In order to skip the Login screen ,follow these simple steps:
- Open the Run box by preesing windows key + Run.
- Type in netplwiz and hit ENTER.
- Uncheck the box that says Users must enter a user name and password to use this computer and hit Apply.
- You’ll now be asked to enter the username and password of the account you want to be logged-in with automatically.
- Hit OK and You’ve successfully enabled automatic sign-in and from now on, you won’t see the LogIn screen.
Note that doing this will log you into the account that you were signed into when you made this change. You’ll still be required to enter a password when switching between accounts.
Note: If you only want to skip the Lock Screen(Welcome screen),then follow the first tutorial only.If you follow the second tutorial both the Lock And LogIn screens will be skipped and you will directly see the Start screen.
Posted by Unknown
Tag :
windows tricks
Windows 8 store is not Connecting to Internet
This is the most common problem of windows 8 users using pirated versions of windows 8.This might have happened because of a server problem or the network connection timed out.
Some of my suggestions to may connection loss are as follows:
- Checked the Date and Time settings and also updated the Internet time.
- Checked that you are not using any proxy server by going in Internet Options.
- You have switched your account from local account to a Microsoft account.
- You have refreshed you PC(your big mistake) by going in PC settings.
- You have cleared the store cache by running few commands.
And after trying above methods and few more, you are still not able to access the store or any other App.Now I am going to tell you a method that worked straightway for me.
Just follow the following simple steps :
- First you need to install a small software called Fiddler.Fiddler is a small tool for Inspecting and Debugging Web traffic.Go to the following link and download the version 4.4.5.6(or higher if available).
- It is of very small size(under 1MB) and after downloading install it.Run it by going into program list.
- Once the Fiddler window appear,go to Tools and then select Win8 Loopback Exemptions.If you get prompt for warning ,click Yes.
- Select Exempt All so that each checkbox in front of app is checked and select Save Changes.Now minimize the Feddler(Do not close it) and try to open the app store or any other app.
- Now App Store and all other window 8 Apps can easily connect to the Internet.You may need to run the Feddler,so just minimize it and do not close it.
You may need to run the Fiddler all the time when you need App store to connect to the Internet.Still,this is far better than Refreshing the PC or Installing a new copy of windows 8.
Whether this method works for you or not,please let me know by posting your comment.
Posted by Unknown
Tag :
internet tricks,
windows tricks
Top 5 Apps That Help Save the Battery on an Android Device
Short battery life is an issue that’s been faced by almost all smartphone users around the world, especially those who own Android goodies. No matter what mAh battery your manufacturer includes with your device, it will not last as long as you want it to. The reason behind this is the number of features that the manufacturer has integrated in the device. These features eat up a good amount of resources on the device resulting in shorter battery life. However, there have been some solutions that can help you save some of the battery on your device and let you go through the day without hassle. The following are five apps that you should install on your device if you want to make your battery last a bit longer.
1. DU Battery Saver
DU Battery Saver is one of the intelligent apps that helps you gain more battery on your device. What this app does is try to reduce the amount of the battery that is being used without affecting the performance of the device. It uses battery patterns to optimize the settings and even lets you create your own mods, if you prefer it.
If you are not much into geeky things, you can just set “General” as your default mode, and it should work like any normal battery saver app without having you manually configure the settings. The app also provides one-click optimize which both saves your time and makes the task a bit faster. If you are rooted, then you can leverage the CPU Frequency option to decrease the clock speed of your CPU and have your battery work for more time.
Download : DU Battery Saver
2. Easy Battery Saver
User experience is what decides the victory of an app. With Easy Battery Saver, you get an interface that lets you play around with the device’s battery settings without having to go into any complex modes. If your phone is on the verge of dying, this app can rescue it and help you enjoy a few more moments with the device.
The app claims to be saving fifty percent of your battery life, which is quite impressive, so it is worth giving it a shot.
Download : Easy Battery Saver
3. GO Battery Saver
The GO Battery Saver app is for those who want to analyze how much battery they can save if they close certain services. For example, it will tell you how much battery you will save if you turn OFF WiFi and Bluetooth. It is more of an adviser that helps you make decisions to save your battery.
Download : GO Battery Saver
4. JuiceDefender
If you are looking for an app that provides lots of options and modes to help you gain more battery,JuiceDefender might be worth a shot. With features ranging from smart brightness to over five battery saving modes, you will have full control over all the aspects of your battery. One of the distinctive features of the app is a location-aware mode that automatically turns OFF your WiFi when you are out and about and turns ON when you are back home. Isn’t it cool?
Download : JuiceDefender
5. Battery Dr. Saver+Task Killer
Two features, one app. The Battery Dr. Saver app lets you kill tasks that are not in use and helps you save the battery. Along with that, it offers a handful of other features, including full charge alarm that alerts you when your device has been fully charged. The list just goes on.
Download : Battery Dr. Saver
Conclusion
If you are really concerned about the battery life of your Android device, the above apps should definitely be life-savers for you.
Posted by Unknown
Tag :
android
Sync Android’s SD Card With Dropbox
Dropbox for Android is easily one of our favorite mobile app. It allows you to download and view your files in your Dropbox folder and also upload files to the server. It is best suited for people (like us) who like to work on the move. If there is anything that we are unsatisfied with, it have to be the inability to sync your local files (in SD card) back to the server.
When you open a file from your Dropbox folder in Android, the file will be downloaded to your SD card and you can then view/edit the file with a file manager. However, after you have made changes to the file, the Dropbox app does not automatically sync it back to the server. The only solution is to manually upload the file. This is definitely not a good solution.
A good solution to overcome this is to use DropSpace, another app to do the stuff that Dropbox suppose to do, but didn’t. DropSpace allows you to create a link between a folder in your SD card and a sub-directory in Dropbox. Once the link is created, it will auto sync the files from/to your Dropbox.
A good solution to overcome this is to use DropSpace, another app to do the stuff that Dropbox suppose to do, but didn’t. DropSpace allows you to create a link between a folder in your SD card and a sub-directory in Dropbox. Once the link is created, it will auto sync the files from/to your Dropbox.
Connect your Dropbox account to DropSpace.
Tap the “Manage Sync List” button to set up the sync.
Navigate to the directory on your SD card that you want to link and long tap on it to add to the sync list.
Next, it will show your Dropbox folder and you can do the same thing (long tap on the folder) to complete the sync configuration.
Lastly, go back to its main screen and tap the “Sync Now” to start the sync.
By default, you have to manually tap the “Sync Now” button everytime you want it to perform a sync. However, you can set it as a service and get it to run at a regular interval. You can also configure whether to remove the remote files when the local files are deleted.
Syncing notes to Dropbox
If all you want is to create notes on your Android phone and have them synced to your Dropbox, Epistle is one such app that allows you to do so. With Epistle, you can create simple notes and it will automatically synced to the Epistle folder in Dropbox. I have found this to be extremely handy, especially when I need to jot down some ideas while on the move.
Epistle also supports two-way sync. That means, if you create a text file on your desktop and drop it into the Dropbox Epistle folder, it will show up in your Android phone as well.
Until the Dropbox team implements the synchronization feature in their mobile apps, we will have to make use of the above mentioned apps to get things done. They might not be the most feature-complete app, but they get the jobs done.
Posted by Unknown
Tag :
android
Samsung mobile secret codes updated 2014
*#1234# = Firmware Version.
*#2222# = H/W
Version.
*#8999*8376263# = All
Versions Together.
*#8999*8378# = Test Menu.
*#4777*8665# = GPSR Tool.
*#8999*523# = LCD Brightness.
*#8999*377# = Error Menu.
*#8999*327# = EEP Menu.
*#8999*667# = Debug Mode.
*#92782# = PhoneModel.
(Wap)
#*5737425# = JAVA Mode.
*#2255# = Call List.
*#232337# = Bluetooth MAC
Adress.
*#5282837# = Java Version.
#*4773# = Incremental
Redundancy.
#*7752# = 8 PSK uplink
capability bit.
#*7785# = Reset wakeup
& RTK timer cariables/variables.
#*7200# = Tone Generator
Mute.
#*3888# = BLUETOOTH Test
mode.
#*7828# = Task screen.
#*#8377466# = S/W Version
& H/W Version.
#*2562# = Restarts Phone.
#*2565# = No Blocking?
General Defense.
#*3353# = General Defense,
Code Erased.
#*3837# = Phone Hangs on
White screen.
#*3849# = Restarts Phone.
#*3851# = Restarts Phone.
#*3876# = Restarts Phone.
#*7222# = Operation Typ:
(Class C GSM)
#*7224# = !!! ERROR !!!
#*7252# = Operation Typ:
(Class B GPRS)
#*7271# = CMD: (Not
Available)
#*7274# = CMD: (Not
Available)
#*7337# = Restarts Phone.
(Resets Wap Settings)
#*2787# = CRTP ON/OFF.
#*2886# = AutoAnswer
ON/OFF.
#*3737# = L1 AFC.
#*5133# = L1 HO Data.
#*7288# = GPRS
Detached/Attached.
#*7287# = GPRS Attached.
#*7666# = White Screen.
#*7693# = Sleep
Deactivate/Activate.
#*7284# = L1 HO Data.
#*2256# = Calibration
info? (For CMD set DEBUGAUTONOMY in cihard.opt)
#*2286# = Databattery.
#*2527# = GPRS switching
set to (Class 4, 8, 9, 10)
#*2679# = Copycat feature
Activa/Deactivate.
#*3940# = External looptest
9600 bps.
#*4263# = Handsfree mode
Activate/Deactivate.
#*4700# = Please use
function 2637.
#*7352# = BVMC Reg value
(LOW_SWTOFF, NOMINAL_SWTOFF)
#*2558# = Time ON.
#*3370# = Same as 4700.
#*3941# = External
looptest 115200 bps
#*5176# = L1 Sleep.
#*7462# = SIM Phase.
#*7983# = Voltage/Freq.
#*7986# = Voltage.
#*8466# = Old Time.
#*2255# = Call Failed.
#*5187# = L1C2G trace
Activate/Deactivate.
#*5376# = DELETE ALL
SMS!!!!.
#*6837# = Official
Software Version: (0003000016000702)
#*7524# = KCGPRS: (FF FF
FF FF FF FF FF FF 07)
#*7562# = LOCI GPRS: (FF
FF FF FF FF FF FF FF FF FF FF FE FF 01)
#*2337# = Permanent
Registration Beep.
#*2474# = Charging
Duration.
Posted by Unknown
Tag :
android
Block Websites in Windows
Sometimes it may be necessary to block a website for privacy,due to adult content or simply to avoid websites which use a large amount of bandwidth. Here is the simplest and most effective way to block all access to certain websites or domains.
Open the windows HOST file. In Windows 7, Vista, and XP it should be located in the following directory (or the drive in which windows is installed) C:\WINDOWS\SYSTEM32\DRIVERS\ETC\
Edit the file named HOST in notepad.
Set it up. Add the following line of code to the bottom of the file: 127.0.0.1 localhost
Block each website. For each website you wish to block add a new line of code:127.0.0.1 website to block (see the next step for an example).
Example: 127.0.0.1 facebook.com
Save the file. File-> Save-> Yes Overwrite
Test. Direct your web browser to the blocked website to ensure the block has been successful.
Posted by Unknown
Tag :
internet tricks,
windows tricks
Categories
Blog Archive
-
2014
(79)
- August (1)
- June (5)
- May (20)
- April (43)
-
March
(10)
- Remove all Windows 8 apps using PowerShell
- REMOVE WINRAR TRAIL POPUP MESSAGE
- Disable the Lock Screen And Login Screen in Windows 8
- Windows 8 store is not Connecting to Internet
- Top 5 Apps That Help Save the Battery on an Androi...
- Sync Android’s SD Card With Dropbox
- Samsung mobile secret codes updated 2014
- Block Websites in Windows
- Display Your Name Next to Time in Windows Taskbar
- Nokia secret codes