- Back to Home »
- linux »
- Add a New Default Search Engine To Google Chrome Web Browser-Ubuntu
Posted by : Unknown
There are quite a few popular search engines available today, and each have their fans. Google is easily the most popular, but Bing and Yahoo are also used by millions of users every day. So it’s nice to be able to choose which you’ll use by default, and Google Chrome makes that easy? How easy? Let’s say you’ve just installed it; go ahead and launch it for the first time.

You’ll see this window, asking you to select your default search engine.

Once you’ve selected a search engine, from now on when you type a search query into the URL bar, it is that engine which will be used. But what if you don’t want Google, Yahoo or Bing to be your default? What if you’ve gotten used to searching as Ask.com, or want to try out DuckDuckGo or Dogpile or… any other search engine? You can! Simply click the Gears menu, then choose the Preferences option.

Now, from the Basics tab (check along the left sidebar; it should be one highlighted by default when you open the Preferences interface), choose the Manage Search Engines option.

When this pop-up appears, you’ll see the three default search engines in the top box, with room to add other engines in the bottom box.

To add a search engine, we need to give it a name, a keyword, and a search URL. You can see the three spots in the above image. Below, you can see that we’ve added two search engines.
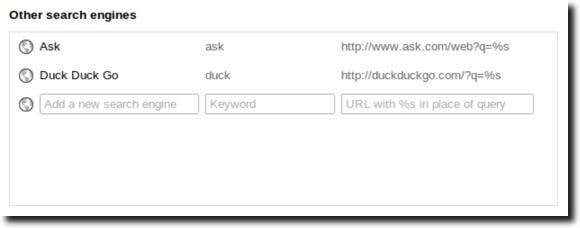
The three bits of info you need are pretty explanatory. The only one which could cause much trouble is the search URL. This is a bit of text (a web address with a spot open for your search query) that Chrome sends to the search engine to produce your search results. How do we find this URL? Simply go to the search engine you wish to add, search for something simple (we searched for “hello” in our examples), and then copy the URL of the results page.
Here is what the results page looks like at duckduckgo.com:

Here is what you’ll see when Ask is your search engine.

To add that URL to Google Chrome, simply copy it down. The only thing to remember is that went entering the URL, replace what you searched for (in order to find the URL in the first place), with “%s” (without the quotes). You can see that we did this in our examples earlier.
Once you’ve added a search engine or two, how do you set one as the default? Simply hover over it, then click the blue Make Default button that appears.

When you’ve done that, your newly-added search engines will now appear in the Default Search Optionslist.

One last note of explanation: keywords. Keywords are great. If you have a few search engines entered (as we do), you may find yourself wanting to search another. Maybe you have a Wikipedia search engine installed. To use it, assuming “wiki” is your keyword, you would just type wiki then hit space and the URL bar will change slightly so that whatever you type next will be searched for at Wikipedia. Here’s what it looks like when using our Ask.com keyword, even though DuckDuckGo is our default search engine.

Keywords are a great way to refine your search using the search engine of your choice, without making it the new default. So use this tutorial to add all the specialty search engines you want (how about adding an Amazon or eBay search engine to find your favorite products, new and used?). You’ll find yourself searching faster, and better, than ever before.
Categories
Blog Archive
-
2014
(79)
- August (1)
- June (5)
- May (20)
-
April
(43)
- Basic Terminal Commands For Linux
- Websites To Learn Computer Programming Languages
- Keyloggers And How To Be Safe From Keyloggers
- 6 Most Common Password Cracking Methods And Their ...
- What Is Phishing And How To Be Safe From Phishing ?
- Remove All Your Google Web History
- Hide Files Behind The Images
- Best Call Recorder for iPhone to Record Conversations
- jailbreak iDevice running iOS 7 using evasi0n7 [Wi...
- Add Folders and Software to My Computer in Windows...
- Make any Window transparent using a keyboard Short...
- Get Taskbar transparency in Windows 8
- View India in 360 with WoNoBo.com or with there An...
- How to Block Ads on Android Apps, Games and Browser’s
- Retrieve Your Wireless Network Security Key in Win...
- Use Alternate DNS Servers In Windows For Faster In...
- Use The Google Chrome Flash Plugin in Firefox in U...
- Encrypt Your Flash Drives In Ubuntu Linux Using Di...
- Use Google Chrome As The Default PDF Viewer In Ubuntu
- Change the GNOME Keyring Password For Easier Autom...
- Add a New Default Search Engine To Google Chrome W...
- Change the Default LightDM Background Image In Ubuntu
- Turn Off The Startup Sound In Windows Vista and Wi...
- Find, View and Analyze BSOD Dump Files
- Disable Aero (Permanently or Temporarily) in Windo...
- Change the Windows 7 Login Image without Editing t...
- Getting Started With Google Drive For Windows
- Use Google Web Fonts in the Google Docs Word Proce...
- Merge Two Partitions in Windows
- Change Where Chrome Downloads Files To
- View Photo EXIF Metadata on iPhone, Mac, and Windows
- Track Your iPhone, iPad, and Mac Computer
- Remove Duplicate Contacts on iPhone
- Create a Multiple Operating System Bootable USB Drive
- Guide to Taking Screenshots in Windows 8
- 99 Ways to Make Your Computer Fast
- Tips to Avoid Installing Browser Extensions with A...
- Some methods to Make Sure No One is Monitoring You...
- Get back the corrupted files in pendrive without a...
- Download YouTube videos using VLC media player wit...
- HIDE A FOLDER IN NOKIA PHONE WITHOUT ANY SOFTWARE
- Some Common Internet Error Codes With Meanings
- CCleaner is Now Available for Android
- March (10)








