- Back to Home »
- windows tricks »
- Disable Aero (Permanently or Temporarily) in Windows 7
Posted by : Unknown
In Windows Vista and Windows 7, the older Luna interface was replaced with a new default theme/interface, called Aero. Aero uses a number of features, such as transluscent windows and title bars, live thumbnails, and other eye candy to create a more pleasing experience for users.
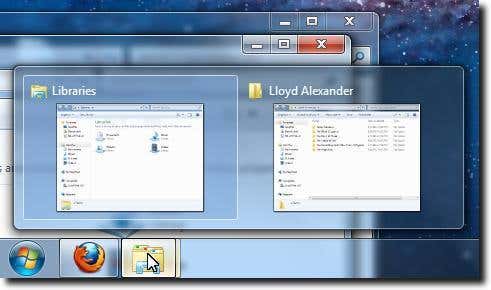
The problem with Aero (and other compositing window managers), is that it is fairly resource heavy. This means that computer users with lower powered graphics cards, or those wanting to squeeze every frame of performance out of their system (important when playing games, for example), may want to turn off Aero, temporarily if not permanently.
Fortunately, getting rid of many of the resource hogging features isn’t too hard. Below you’ll find two ways to get rid of Aero, one that turns it off entirely, and one that disables it on a per-application basis.
Turn Off Aero Completely
In order to use Windows 7 on a day-to-day basis without Aero at all, first open your Personalization control panel. To do this, right-click somewhere on the Desktop, then choose the Personalize option, located at the bottom of the contextual menu.
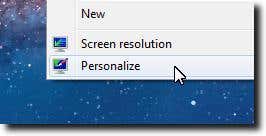
Once the Personalization control panel loads, click the blue Window Color option located at the bottom of the window.

Now simply make sure that the Enable Transparency checkbox is not checked.
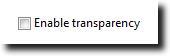
Once you’ve done this, click the Save Changes button to ensure your changes aren’t lost.
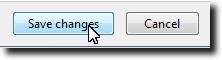
You should now have opaque windows, as well as window previews and a non-transparent task bar as well, as seen below. Compare to the first screenshot to see the changes.
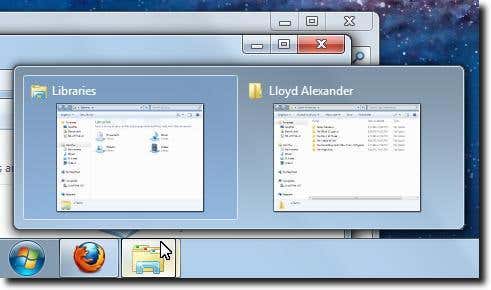
Of course, you don’t necessarily want to turn off these features all the time. Sometimes, you just want them turned off when you need the extra power for something else, like gaming. In this case, we’ll show how to turn off the processor-intensive Aero effects only temporarily.
Turn Off Aero Temporarily
This is actually a bit quicker process, as we’re only adjusting the applications we want to run without Aero. Unless you make the changes shown below, your computer will run as normal. When you launch an application modified with this process, however, Aero will be turned off, until the program is quit.
The first step is to find the launcher for your program. Then right-click it and choose the Properties option from the bottom of the menu.
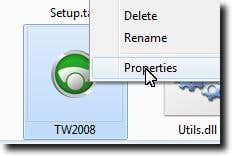
When the Properties window loads, click to view the Compatibility tab.
Now click the Disable Desktop Composition checkbox. This will turn off Aero, but again, only when this particular application is launched.
Finally, click the Apply button to save the changes to your launcher.
Nothing will change when you do this, but when you next launch this application, Aero will be turned off temporarily, just how you wanted it.
Categories
Blog Archive
-
2014
(79)
- August (1)
- June (5)
- May (20)
-
April
(43)
- Basic Terminal Commands For Linux
- Websites To Learn Computer Programming Languages
- Keyloggers And How To Be Safe From Keyloggers
- 6 Most Common Password Cracking Methods And Their ...
- What Is Phishing And How To Be Safe From Phishing ?
- Remove All Your Google Web History
- Hide Files Behind The Images
- Best Call Recorder for iPhone to Record Conversations
- jailbreak iDevice running iOS 7 using evasi0n7 [Wi...
- Add Folders and Software to My Computer in Windows...
- Make any Window transparent using a keyboard Short...
- Get Taskbar transparency in Windows 8
- View India in 360 with WoNoBo.com or with there An...
- How to Block Ads on Android Apps, Games and Browser’s
- Retrieve Your Wireless Network Security Key in Win...
- Use Alternate DNS Servers In Windows For Faster In...
- Use The Google Chrome Flash Plugin in Firefox in U...
- Encrypt Your Flash Drives In Ubuntu Linux Using Di...
- Use Google Chrome As The Default PDF Viewer In Ubuntu
- Change the GNOME Keyring Password For Easier Autom...
- Add a New Default Search Engine To Google Chrome W...
- Change the Default LightDM Background Image In Ubuntu
- Turn Off The Startup Sound In Windows Vista and Wi...
- Find, View and Analyze BSOD Dump Files
- Disable Aero (Permanently or Temporarily) in Windo...
- Change the Windows 7 Login Image without Editing t...
- Getting Started With Google Drive For Windows
- Use Google Web Fonts in the Google Docs Word Proce...
- Merge Two Partitions in Windows
- Change Where Chrome Downloads Files To
- View Photo EXIF Metadata on iPhone, Mac, and Windows
- Track Your iPhone, iPad, and Mac Computer
- Remove Duplicate Contacts on iPhone
- Create a Multiple Operating System Bootable USB Drive
- Guide to Taking Screenshots in Windows 8
- 99 Ways to Make Your Computer Fast
- Tips to Avoid Installing Browser Extensions with A...
- Some methods to Make Sure No One is Monitoring You...
- Get back the corrupted files in pendrive without a...
- Download YouTube videos using VLC media player wit...
- HIDE A FOLDER IN NOKIA PHONE WITHOUT ANY SOFTWARE
- Some Common Internet Error Codes With Meanings
- CCleaner is Now Available for Android
- March (10)








