- Back to Home »
- linux »
- Encrypt Your Flash Drives In Ubuntu Linux Using Disk Utility
Posted by : Unknown
It’s amazing how simple flash drives make life. Have a couple songs or documents you need to move from your work computer to your home computer, or from your desktop to your laptop? Simply plug in your flash drive and transfer the files. It only takes seconds, and the flash drive is small enough to throw in your pocket.
Of course, it’s also small enough to forget about entirely, which is the reason flash drives can be such a security risk. Because of this, it’s always a good idea to encrypt the contents of your flash drive. That way, if you forget it in the USB port of your computer, lose your keys or otherwise lose the flash drive, the contents won’t be available to anyone else.
We’ve talked about using TrueCrypt to encrypt the contents of a flash> drive, and for people wanting a cross-platform solution, TrueCrypt is the obvious choice. Whether you run Windows, Mac OS X or Linux, there is a version of TrueCrypt for you. However, if you only run Linux, then things are a whole lot easier. In fact, you probably already have all the software installed on your computer. So here’s how to encrypt the contents of a flash drive in Linux (specifically in Ubuntu).
First, there is one piece of code that is not installed by default, so open up a Terminal and type sudo apt-get install cryptsetup to install it.
This is used to encrypt the drive itself, but also to access the encrypted drive later on. It is a necessary tool that has to be installed on every computer you wish to use your encrypted drive on, so keep that in mind.
The next step is to back up your flash drive to a different drive, whether that’s an external hard drive or to the desktop. Setting up the encrypted flash drive will erase the contents of your flash drive, so if there’s anything important on it, back it up!
Now, go ahead and open up Disk Utility
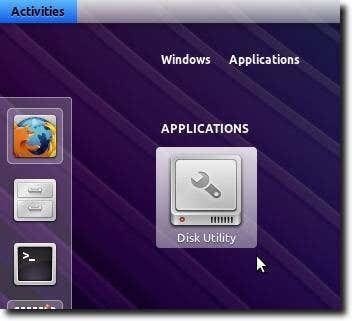
Disk Utility is a general purpose program that can format disks, edit partitions, check filesystems, and more. For our purposes, we’ll use it to format the drive with an encrypted filesystem. When Disk Utility loads, you’ll see your flash drive in the Peripheral Devices section. Go ahead and highlight it, as shown below.

In the rest of the window (once you’ve highlighted the flash drive), you’ll see all kinds of information about the drive.
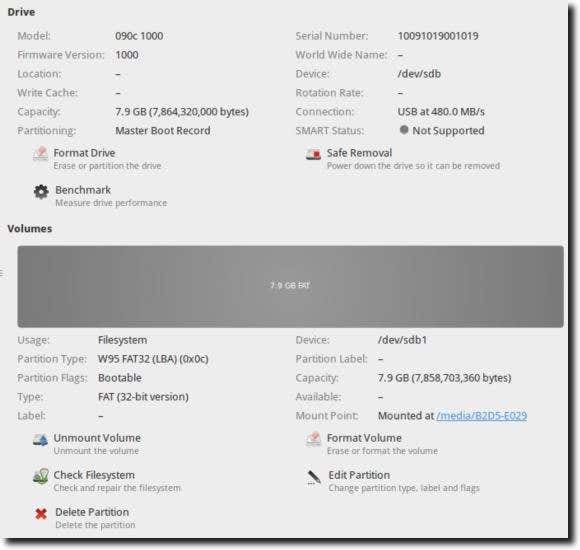
In order to do any modifications to the drive, we need to first unmount it. Near the bottom of the window is the Unmount Volume button; go ahead and click it.

Once unmounted, the drive will still show up in the Peripheral Devices list, but will have disappeared from your desktop. Also, the Unmount Volume button will have changed to a Mount Volume button.
Now it’s time to format the drive. Go ahead and click the Format Volume button (directly across from theMount/Unmount Volume button).
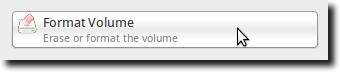
A new window will appear where you can select the filesystem type (NTFS, FAT32, etc.), as well as give the partition a name, take ownership of the system and – importantly for our purposes – encrypt the underlying device. Make sure this last box is checked.

As this process is destructive (anything on the drive will be erased), you’ll be asked to confirm that you want to format the drive. Go ahead and click the Format button to confirm your intentions.

Now you’ll need to provide a passphrase that is the encryption key. Type it twice (the second time to verify you typed it correctly the first time), and then choose how your system should treat this password. In Ubuntu (which uses GNOME), the GNOME Keyring can remember this password forever, until you log out, or forget it immediately. The last is most secure, although if you forget the password, there’s really no getting it back.

There won’t be any progress bar as the process happens, but if you look at the volume info, you’ll notice that it now shows up as being an encrypted volume, and an animated progress spinner as the encryption takes place.

Once this is done, you can take the flash drive out of the computer and plug it back in. When it loads, you’ll see a window similar to this.
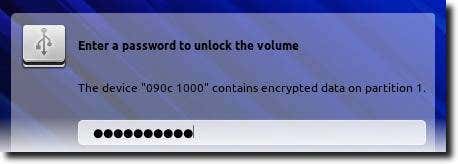
Once you’ve correctly entered the password to unlock the drive, the drive will show up on your Desktop (if that’s your setting), only unlike unencrypted drives, this will show a little padlock (now open because you’ve entered the enryption key).

You can now use it just as you could any other flash drive. Only now, because of the encryption, your data is safe from prying eyes.
Categories
Blog Archive
-
2014
(79)
- August (1)
- June (5)
- May (20)
-
April
(43)
- Basic Terminal Commands For Linux
- Websites To Learn Computer Programming Languages
- Keyloggers And How To Be Safe From Keyloggers
- 6 Most Common Password Cracking Methods And Their ...
- What Is Phishing And How To Be Safe From Phishing ?
- Remove All Your Google Web History
- Hide Files Behind The Images
- Best Call Recorder for iPhone to Record Conversations
- jailbreak iDevice running iOS 7 using evasi0n7 [Wi...
- Add Folders and Software to My Computer in Windows...
- Make any Window transparent using a keyboard Short...
- Get Taskbar transparency in Windows 8
- View India in 360 with WoNoBo.com or with there An...
- How to Block Ads on Android Apps, Games and Browser’s
- Retrieve Your Wireless Network Security Key in Win...
- Use Alternate DNS Servers In Windows For Faster In...
- Use The Google Chrome Flash Plugin in Firefox in U...
- Encrypt Your Flash Drives In Ubuntu Linux Using Di...
- Use Google Chrome As The Default PDF Viewer In Ubuntu
- Change the GNOME Keyring Password For Easier Autom...
- Add a New Default Search Engine To Google Chrome W...
- Change the Default LightDM Background Image In Ubuntu
- Turn Off The Startup Sound In Windows Vista and Wi...
- Find, View and Analyze BSOD Dump Files
- Disable Aero (Permanently or Temporarily) in Windo...
- Change the Windows 7 Login Image without Editing t...
- Getting Started With Google Drive For Windows
- Use Google Web Fonts in the Google Docs Word Proce...
- Merge Two Partitions in Windows
- Change Where Chrome Downloads Files To
- View Photo EXIF Metadata on iPhone, Mac, and Windows
- Track Your iPhone, iPad, and Mac Computer
- Remove Duplicate Contacts on iPhone
- Create a Multiple Operating System Bootable USB Drive
- Guide to Taking Screenshots in Windows 8
- 99 Ways to Make Your Computer Fast
- Tips to Avoid Installing Browser Extensions with A...
- Some methods to Make Sure No One is Monitoring You...
- Get back the corrupted files in pendrive without a...
- Download YouTube videos using VLC media player wit...
- HIDE A FOLDER IN NOKIA PHONE WITHOUT ANY SOFTWARE
- Some Common Internet Error Codes With Meanings
- CCleaner is Now Available for Android
- March (10)








