- Back to Home »
- internet tricks »
- Use Google Web Fonts in the Google Docs Word Processor
Posted by : Unknown
Online office suites in general, and Google Docs in particular, have a lot of advantages over their Desktop equivalents. A major one is that no matter where you are, as long as you have access to the Internet, you can access and edit your documents. In addition, the version of the program you’re using never varies, no matter which operating system you’re using, and the software gets updated all at once. This means you don’t need to worry about whether a document was created on Windows or Mac, and if it was Office 2003 or Office 2007. If you used Google Docs, you used Google Docs, period. So whether you were using Google Chrome or Firefox or Safari on Mac or Windows or Linux, it doesn’t matter.
One disadvantage, on the other hand, is in an online program’s relative inflexibility. If Google says “these are your font options,” then you really don’t have any choice but to use what they give you, as opposed to your own computer, where you can pretty much install and use any font you want. At least, that used to be a problem. Recently, however, Google added the option to use any of the Google Web Fonts in your Google Docs word processing document. Here’s how to change the font menu so you can have all your favorites only a couple clicks away.
The first step is to open up Google Docs, then a word processing document. It can be a new document or one you already created.
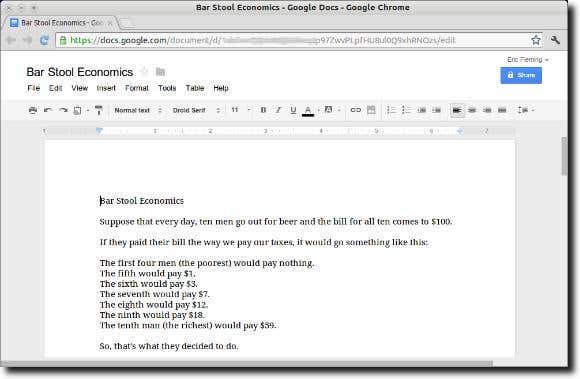
Next, click the font menu. You should see the standard list of fonts appear.

To add fonts to your font menu (or remove some of the fonts on it by default), scroll to the bottom of the menu and select the Add Fonts option.
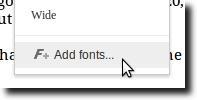
A new overlay window should appear. This is your font selection pallette.
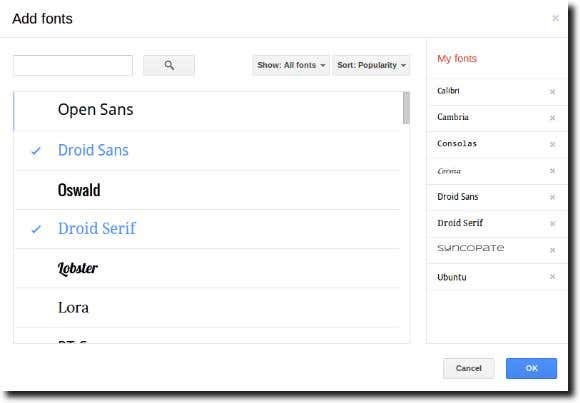
Here you will see a large list of fonts. Keep scrolling down and the list will keep expanding, adding new fonts as necessary. There are different types of fonts, of course, and you can view them individually or as a list. By default you’ll see all fonts, but if you want, you can view only the fonts of a certain type, such as Display, Handwriting, Serif or Sans Serif.
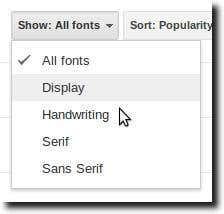
You can also sort the fonts. Viewing the fonts by Popularity is the default, but you can also view the fonts Alphabetically, by Date Added, or Trending (a measure of how popular a font is lately).

In addition, along the right side of the font window, you’ll see a list called My Fonts.
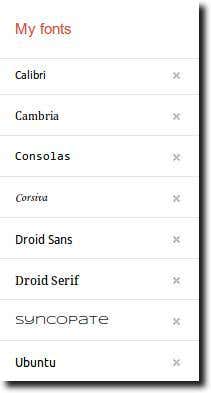
This list is not the complete list of fonts you saw in the standard font menu, but many of them. The ones shown above (Calibri, Cambria, Consolas, Corsiva, Droid Sans, Droid Serif, Syncopate and Ubuntu), can all be removed, while the rest (Arial, Comic Sans MS, Courier New, Narrow, Times New Roman, Wide), are considered too basic to be removed.
So, how do you go about adding fonts? Simply scroll through the font list, and when you find one you like, click it. The font name will immediately turn blue, and a blue checkmark will be placed along side it.

Change your mind? You could simply click the font name again, and it will go back to normal. Or, if you don’t want to scroll through the list of fonts, simply click the “x” beside the name of the font as shown in the My Fonts list.

When you’re done, click the OK button in the lower right corner of the screen. You’ll be returned to your word processing document. To see your new fonts in the font menu, click it like before. All the fonts you added should be there, and the ones you removed should be gone, unless the document you’re viewing requires one, in which case it will remain. One night feature is that all the fonts you just added will be highlighted in yellow.

They’ll only stay yellow the first time you open the font menu after adding them, however, so pay attention!
For a lot of people, online office suites such as Google Docs are a fantastic option. They’re generally pretty snappy, have features a lot of users want, are handy (as we mentioned, they’re everywhere you are, as long as you have an Internet connection and a supported web browser), and with the addition of a configurable font menu with hundreds of great fonts to choose from, Google Docs just got that much better.
Categories
Blog Archive
-
2014
(79)
- August (1)
- June (5)
- May (20)
-
April
(43)
- Basic Terminal Commands For Linux
- Websites To Learn Computer Programming Languages
- Keyloggers And How To Be Safe From Keyloggers
- 6 Most Common Password Cracking Methods And Their ...
- What Is Phishing And How To Be Safe From Phishing ?
- Remove All Your Google Web History
- Hide Files Behind The Images
- Best Call Recorder for iPhone to Record Conversations
- jailbreak iDevice running iOS 7 using evasi0n7 [Wi...
- Add Folders and Software to My Computer in Windows...
- Make any Window transparent using a keyboard Short...
- Get Taskbar transparency in Windows 8
- View India in 360 with WoNoBo.com or with there An...
- How to Block Ads on Android Apps, Games and Browser’s
- Retrieve Your Wireless Network Security Key in Win...
- Use Alternate DNS Servers In Windows For Faster In...
- Use The Google Chrome Flash Plugin in Firefox in U...
- Encrypt Your Flash Drives In Ubuntu Linux Using Di...
- Use Google Chrome As The Default PDF Viewer In Ubuntu
- Change the GNOME Keyring Password For Easier Autom...
- Add a New Default Search Engine To Google Chrome W...
- Change the Default LightDM Background Image In Ubuntu
- Turn Off The Startup Sound In Windows Vista and Wi...
- Find, View and Analyze BSOD Dump Files
- Disable Aero (Permanently or Temporarily) in Windo...
- Change the Windows 7 Login Image without Editing t...
- Getting Started With Google Drive For Windows
- Use Google Web Fonts in the Google Docs Word Proce...
- Merge Two Partitions in Windows
- Change Where Chrome Downloads Files To
- View Photo EXIF Metadata on iPhone, Mac, and Windows
- Track Your iPhone, iPad, and Mac Computer
- Remove Duplicate Contacts on iPhone
- Create a Multiple Operating System Bootable USB Drive
- Guide to Taking Screenshots in Windows 8
- 99 Ways to Make Your Computer Fast
- Tips to Avoid Installing Browser Extensions with A...
- Some methods to Make Sure No One is Monitoring You...
- Get back the corrupted files in pendrive without a...
- Download YouTube videos using VLC media player wit...
- HIDE A FOLDER IN NOKIA PHONE WITHOUT ANY SOFTWARE
- Some Common Internet Error Codes With Meanings
- CCleaner is Now Available for Android
- March (10)








